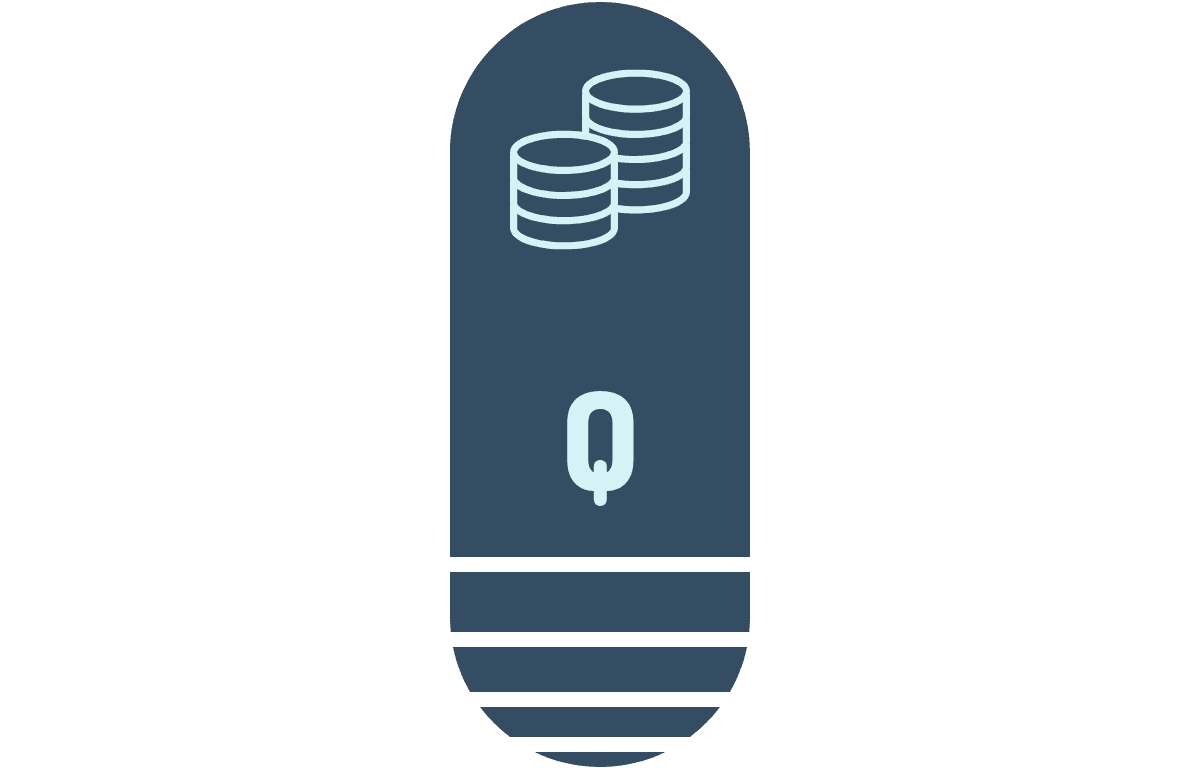As per SoftwareAG Documentation Through the use of ActiveTunnel, ActiveTransfer provides the ability to conduct high-speed file transfer by dividing a single connection into many connections. Data is delivered in parallel through these tunnel connections and then reassembled and delivered to the intended destination.
In this post we will cover how to setup ActiveTunnel in webMethods ActiveTransfer Server and how to transfer file via ActiveTunnel. Follow Along :-
Configuration
Login to My webMethods Server at http://mwshost:8585 with your username password.
Go to Administration –> Integration –> Managed File Transfer –> Server Management
In Server Management, Go to Acceleration Tab and create a new Tunnel.
Click on + button at right hand side and create tunnel as shown in screenshot below. Make Sure the Server is set to 127.0.0.1 (by default it will have localhost).
In Basic tab other setting to pay attention to is number of Channel In and Out. These should be set according to the network bandwidth availability. Please make sure you thorough test your setup and adjust numbers accordingly.
Click on Advanced tab in Tunnel Setting. If you wish you can change Channel RampUp value here. For my setup i kept it at 1.
there are two values on this screen which needs to be again thoroughly tested and adjust according to your environment.
Minimum Fast Speed -This value controls when a new channel will be added to ActiveTunnel. ActiveTunnel will wait for existing channel to reach speed define here before a new channel is added to accelerate transfer.
Minimum Slow Speed -This value controls when a channel will be removed from ActiveTunnel. If a channel speed goes below the value defined here, ActiveTunnel will remove that channel from Tunnel to avoid degrading overall performance.
Next 2 screenshot for Acceleration setup
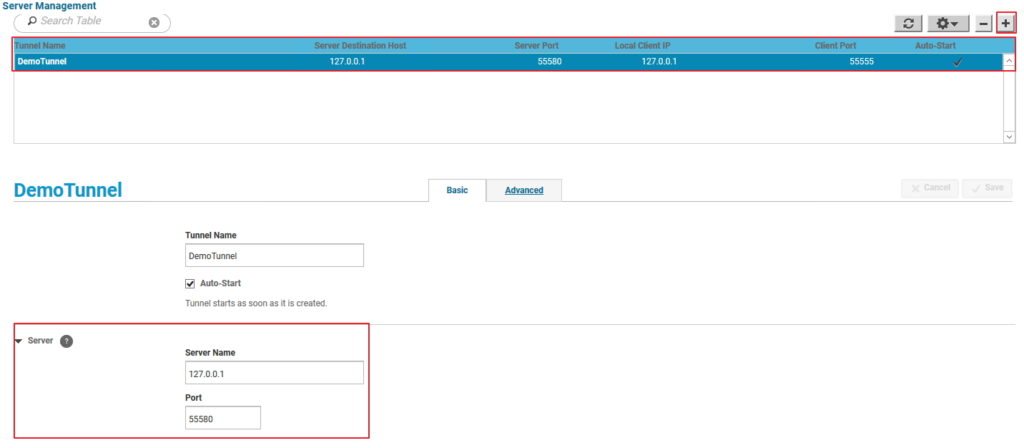
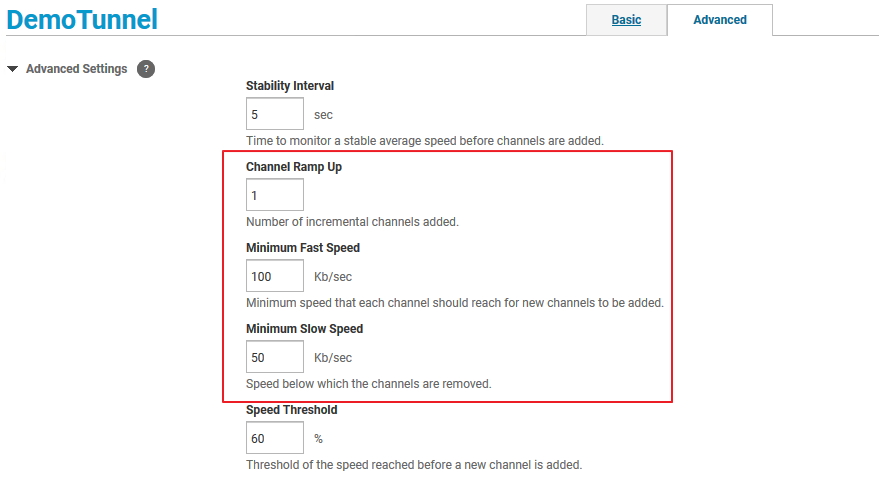
Once Tunnel is created in Acceleration tab.Click on Ports tab and Create a HTTP port specific for ActiveTunnel.
Create a HTTP port 55580
Make sure the host is set to 127.0.0.1
Screenshot below
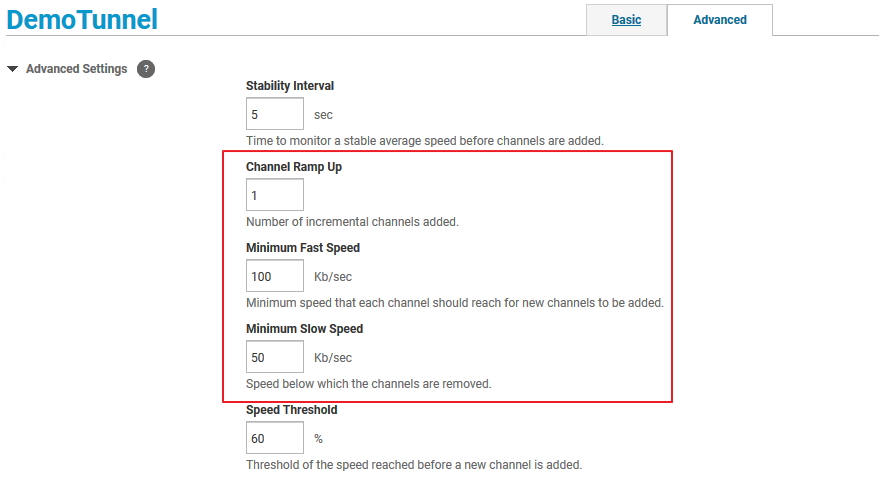
my webMethods server part to setup ActiveTunnel is done now.
Using ActiveTunnel for Acceleration
Next is how to make use of ActiveTunnel. There are two ways to make use of ActiveTunnel.
- Using Active Transfer web client.
- Use ActiveTunnel.jar to run tunnel client on a server closer to partner.
Let’s look at both these methods.
Method 1 – Use Active Transfer Web Client
Warning – This method requires running a Java Applet in web browser. Most of the modern browser don’t let you run java applets anymore. I could make it work only and only with Internet Explorer and that too after lowering down my browser security and java security to minimal. I will not recommend to use this method in production as it may create another security issues.
Login to Active Transfer web client on any http port created earlier.
Go to the desired folder where user has access to upload file and desired location for large file upload.
Click on Bolt Icon next to Add Files button to activate Acceleration Feature. Screenshot below
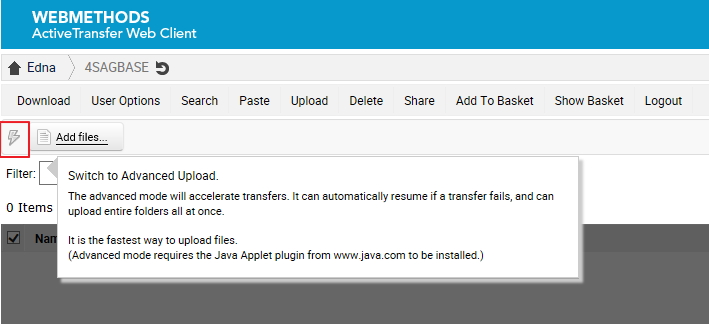
You may see some warnings about security issue. Allow to run java applet.
Once the Java Applet is successfully activated, bolt icon will turn yellow. screenshot below
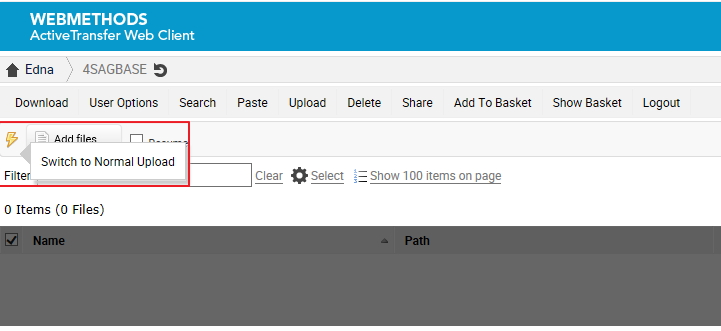
ActiveTunnel is ready to be used. To use just upload a large file or anyfile to test Acceleration. Best to test with large files.
Next two screenshot shows the working of ActiveTunnel. If you notice in first screenshot one extra channel so total out=2 are added and speed is about 45.1KB/s and in second screenshot ActiveTunnel ramped up to 20 out channel and Speed is about 0.6MB/s which shows how ActiveTunnel can accelerate your file transfer.
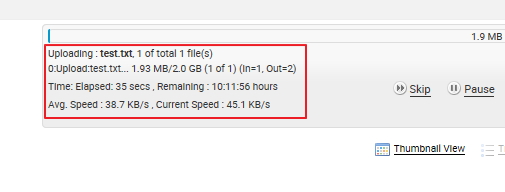
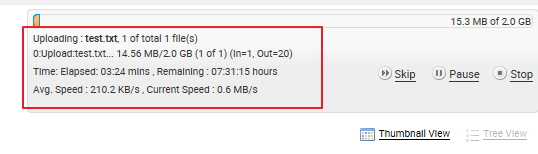
Method 2 – Use ActiveTunnel jar
This method requires you to download ActiveTunnel.jar file from ActiveTransfer server web client and place is in accessible location. Another requirement is that your machine should have Java installed in order to run jar file.
To Download ActiveTunnel.jar file go to http://mfthost:mft-http-port/WebInterface/ActiveTransfer.jar
mfthost is server where webMethods Active Transfer is running.
mft-http-port is port created in ActiveTransfer or where Active Transfer web client can be accessed.
Alright, so once you have ActiveTunnel.jar downloaded in your client machine, you need to run this ActiveTunnel on your client machine. below is the command for that
java -cp ActiveTunnel.jar com.softwareag.mft.tunnel2.Tunnel2 protocol=http host=MFTHOST port=MFT-HTTP-PORT username=MFT-User password=MFT-Password
Once you execute this command, you can see in console logs of ActiveTunnel client to follow along what is going on. During file transfer when Acceleration is happening, you can validate that in console logs see what is going on in your environment.
Benefit of ActiveTunnel.jar is that you can use S/FTP or HTTP/S to transfer file vs with web client only method support is http/s
Transfer Using FTP
Connect with ActiveTunnel FTP port with host 127.0.0.1 and port 55555
Username password would be any allowed MFT user who has access to upload.
Once the user logs in to FTP, FTP will have list of all the folders user is allowed to uploaddownload from. Select a folder to upload file and start uploading. Once uploading begins, ActiveTunnel will kick in Acceleration to achieve faster transfer rates.
screenshot below
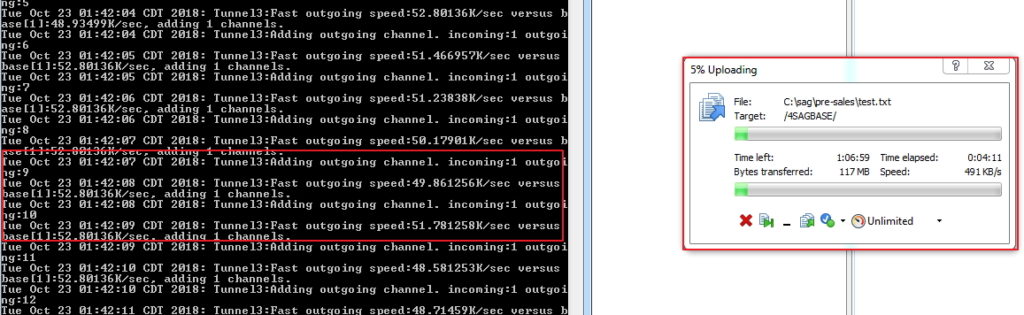
Transfer Using web Client
Connect with ActiveTunnel web client with host 127.0.0.1 and port 55555
Username password would be any allowed MFT user who has access to upload.
http://127.0.0.1:55555
just like normal web client, user will be presented with folders and choice to uploaddownload files. No need to click on bolt and activate applet.just upload file in normal way and ActiveTunnel will take care of the Acceleration.
Caution:- Only one connection per client is allowed to be established with ActiveTunnel. If you are connected with FTP then http can’t be initiated. Only one client connection either FTP or HTTP.
Hope this Article helps you with ActiveTunnel Acceleration setup.
Please leave your feedback/Questions in Comments section